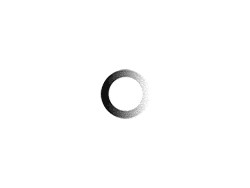Planilha Excel VBA cursor 1 shapes acompanha cursor
Este Macro do Aplicativo Microsoft Excel VBA(Visual Basic Application), Cursor “Shapes Triangulo” Acompanha Cursor
o que voce precisa são somente esse código abaixo e inseri-lo no Evento SelectionChange() da folha de Planilha. observe que o shapes( Triangulo Vermelho), renomeei como Cursor ‘clique nele(selecionando-o) e veja o nome na caixa de nomes.
‘Reproduza o seu teste treinamento outra folha de planilha.
‘//===========’ evento WorkSheet_SelectionChange ao selecionar na folha de planilha
‘o código no vbe esta diferente por causa do checkbox inserida, mas deixei o código sem o checkbox aqui para seu teste.
‘//==============’
Private Sub Worksheet_SelectionChange(ByVal Target As Range)
On Error Resume Next
ActiveSheet.Shapes(“Cursor“).Visible = True
If Err <> 0 Then
ActiveSheet.Shapes.AddShape(7, 6, 6, 8, 6).Name = “Cursor”
ActiveSheet.Shapes(“Cursor“).Fill.ForeColor.SchemeColor = 2
ActiveSheet.Shapes(“Cursor“).IncrementRotation 90
ActiveSheet.Shapes(“Cursor“).Line.Visible = msoFalse
End If
ActiveSheet.Shapes(“Cursor“).Left = Target.Left + 4
ActiveSheet.Shapes(“Cursor“).Top = Target.Top + 2
ActiveSheet.Shapes(“Cursor“).Height = 6
ActiveSheet.Shapes(“Cursor“).Width = 8
ActiveSheet.Shapes(“Cursor“).Width = 8
End Sub
‘//===========’

Aprenda tudo sobre planilhas do Aplicativo Microsoft Excel VBA(Visual Basic Application), sozinho, com baixo custo, praticando com os produtos didáticos Escola SaberExcel VBA Estudos® – Treinamentos com Macros, Fórmulas e Funções.
| Compre pelo PagSeguro | Compre pelo PayPal | |
 |
||
| Material Didático: Curso Excel VBA Expert |
 |
![]() Planilha Excel VBA cursor 01 shapes acompanha cursor
Planilha Excel VBA cursor 01 shapes acompanha cursor