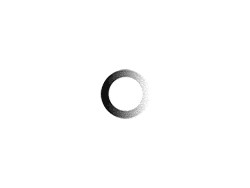Planilha Excel VBA shapes 10 imagem múltipla escolha
Este exemplo de planilha busca em uma lista suspensa valores correlacionados em uma lista e também busca
as imagem correspondente ao item montando um shapes com imagem.
Observe que fiz um Range Nomeado ImagemFOTO
FÓRMULA USADA NO GERENCIADOR DE NOMES:
‘=DESLOC($k$4;CORRESP($B$1;DESLOC($I$2;;;CONT.VALORES!$j:$Ij-1);0)-1;0)
‘==== com o nome da planiha:
=DESLOC(sbx_shapes_foto_lista!$K$4;CORRESP(sbx_shapes_foto_lista!$C$3;DESLOC(sbx_shapes_foto_lista!$J$4;;;CONT.VALORES(sbx_shapes_foto_lista!$J:$J)-1);0)-1;0)
Baixe o exemplo de planilha no final da página.
![]()
Aprenda tudo sobre planilhas do Aplicativo Microsoft Excel VBA(Visual Basic Application), sozinho, com baixo custo, praticando com os produtos didáticos Escola SaberExcel VBA Estudos® – Treinamentos com Macros, Fórmulas e Funções.
| Compre pelo PagSeguro | Compre pelo PayPal | |
 |
||
| Material Didático: Curso Excel VBA Expert |
 |
| <<Link Download: Verifique também Itens Excluídos no Email >> |
![]() Excel VBA shapes 10 imagem Planilha múltipla escolha
Excel VBA shapes 10 imagem Planilha múltipla escolha