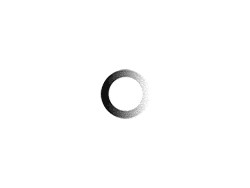Excel VBA Planilha Word Extenso VBA Este Macro do Aplicativo Microsoft Excel VBA(Visual Basic Application),
Extenso no Word —- download da dll no final do Post
Link no final desta página – (livre: somente registro com email válido)
1 – Arquivo Passo – a – passo (help txt)
2 – Video – aula (ajuda por vídeo )
3 – Arquivo .bas (extenso para ser importado para o vba
4 – (extenso .dll) para ser inserindo a pasta (Windows/Sistem)
‘//=============’
PASSO A PASSO – EXTENSO NO WORD. (caso queira baixar os arquivos – Registre-se ou faça o Login ‘Registrados’)
Escola SaberExcel VBA Estudos® –
‘//==============’
1 – Descompactar o arquivo zipado.
2 – Existem 02 arquivos
1 – SaberecelExtensoWord.DLL -(Deverá ser copiara para pasta Sistem ( C:/Sistem)
2 – ExtensoVBAWord.BAS (deve ser importado para o VBA do Word- siga os passos abaixo)
3 – IMPORTAR O AQUIVO ExtensoVBA.BAS.
3.1 – Abra o Aplicatio Word
3.2 – Tecle Alt + F11 (Abrirá o ambiente do Visual Basic)
3.3 – No projeto VBA – (Selecione a opção Normal)
3.4 – Clique com o Botão direito do Mouse
3.5 – escolha Importar (importe o Arquivo ExtensoVBAWord.bas
3.6 – Pronto o módulo com a função e macros extensos já foram importados.
3.7 – Feche o aplicativo Word
4 – AGORA VAMOS INSERIR UM BOTÃO PERSONALIZADO NO ITEM DE MENU
– (*) para ligarmos o macro no item de menu personalizado.
4.1 – Abra o Aplicativo Word
4.2 – Clique na aba Arquivo > Opções
4.3 – no item Personalizar Faixa de Opçoes
4.4 – Na caixa de Opções: Personalizar a Faixa de Opções
4.4.1 – Escolha a opçõa Guias Principais
4.4.2 – Selecione Suplementos > botão direito do Mouse > Nova Guia
4.4.3 – Adicionar nova Guia > Clique com o botão direito nesta guia cria e renomeie – “Extenso VBA Word”
4.4.4 – Clique com botao direito do mouse nesta guia criada > crie um novo grupo
4.4.5 – Selecione esse grupo – com o botão direito do Mouse – renomeie para (Extenso_VBA_Word)
5. DEPOIS DA GUIA E GRUPO CRIADOS
5.1 – Va na caixa de comandos : Escolher comandos em: Escolha Macros
5.2 – Aparecerá a macro que importamos (Normal.ExcelVBA.ExtensoVBA)
5.3 – Selecione essa macro
5.4 – Selecione a Guia de para onde queremos adidioná-la
5.5 – Escolha a opção “Adicionar no meio das duas listas”
5.6 – Esta pronto para uso,
5.7 – poderá fechar e abrir novamente seu aplicativo word
5.8 – Observe que já existe a guia de menu que voce criou
5.9 – Escreva no corpo do Word: R$ 234.444.556.664,38
5.10 – quando terminar digtar o número não tire o foco, tecle o item de menu que ligamos o macro,
5.11 – pronto já esta funcionando o seu Extenso_VBA_Workd
5.12 – Fique com Deus, Expedito Marcondes
Baixe a Video Aula – + Arquivos(DLL + .BAS)
Seja um Assinante Escola Saberexcel VBA Estudos®
Treinamentos com Macros, Fórmulas e Funções
Site………..: htp://www.saberexcel.com.br
Email……..: [email protected]
‘//=============’
![]()
Aprenda tudo sobre planilhas do Aplicativo Microsoft Excel VBA(Visual Basic Application), sozinho, com baixo custo, praticando com os produtos didáticos Escola Saberexcel VBA Estudos® – Treinamentos com Macros, Fórmulas e Funções.

Aprenda tudo sobre planilhas do Aplicativo Microsoft Excel VBA(Visual Basic Application), sozinho, com baixo custo, praticando com os produtos didáticos Escola SaberExcel VBA Estudos® – Treinamentos com Macros, Fórmulas e Funções.
| Compre pelo PagSeguro | Compre pelo PayPal | |
| Material Didático: Curso Excel VBA Expert |
 |
![]() Planilha Excel VBA – Word Extenso VBA
Planilha Excel VBA – Word Extenso VBA